Nintendo Switch(ニンテンドースイッチ)のmicroSDカードを新しいものに交換した後、キャプチャーボタンを押しても画面撮影が出来ずに「保存できませんでした」と表示されることがありました。
未だにはっきりとした原因はわかりませんが、フォーマット形式の違い、もしくはたまたま購入したSDカードに不良セクタがあったのかもしれません。
パソコンでフォーマットしたところ問題が解消し、画像が保存されるようになったので、その手順をご紹介します。
Nintendo Switchのゲーム画面が撮影できなくなった経緯
今までは問題なく画面撮影できていましたが、ゲームが増えてmicroSDカードの容量が足りなくなったことでmicroSDカードをより容量が大きい新microSDカードへ交換しました。
データを新SDカードに移行した後ゲームは問題なく使用できましたが、画面の撮影をしようとキャプチャーボタンを押しても「保存できませんでした」と表示され、保存できないという状態に。
再起動をしても同様の状態が続いたので、直前にやったSDカードの交換が原因だと疑いました。
SDカードはswitch本体でフォーマット済みでしたが、パソコンでもフォーマットすることでトラブルが解消したというネット記事を見つけたので、今回試してみることにしました。
Nintendo Switchで「保存できませんでした」と表示されたときの解消法
① microSDカードをパソコンに挿入します(必要に応じて変換アダプターなどを使用してください)。
② [スタートボタン (Windows マーク) ] ボタンを選択し、アプリ一覧より [Windows システム ツール] > [PC] を選択すると以下の画面が表示されます。
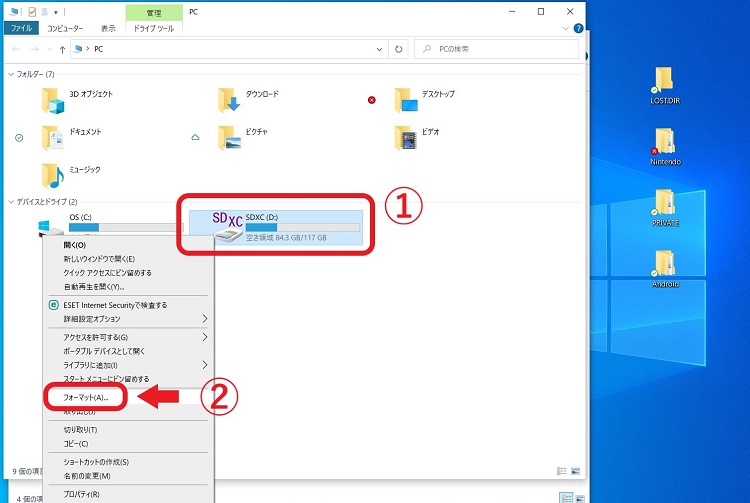
[SDカード]を選択し、右クリックするとメニューが表示されるので[フォーマット]を選択。
③ フォーマットの設定画面が表示されます。
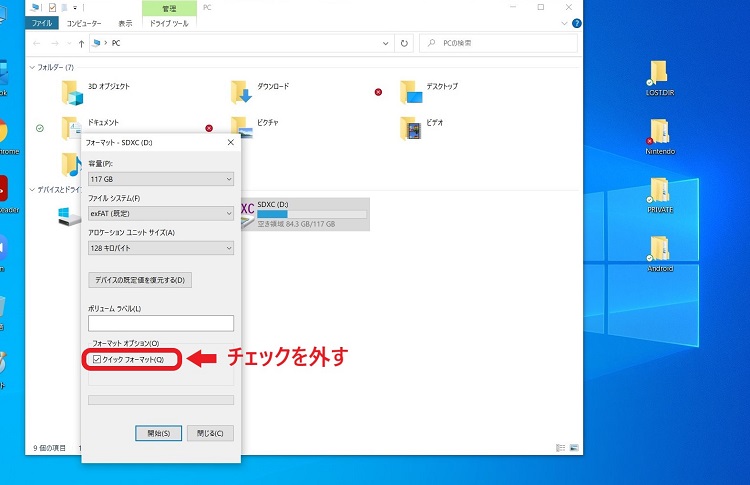
設定画面にあるフォーマットオプションの [クイックフォーマット] に入っているチェックを外して、以下の画像のような状態にし、[開始] ボタンをクリックします。
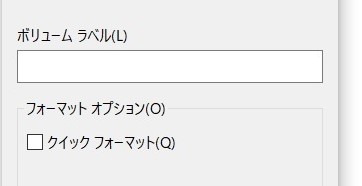
※ チェックを外すと「クイックフォーマット」ではなく「通常フォーマット」となります。
SDカードの不良セクタが画像撮影に影響している場合もあるので、改善するために必ず「通常フォーマット」でフォーマットしてみてください。
④「フォーマットが完了しました」と表示されたら、終了です。
このようにパソコンで通常フォーマットをしたところ、問題なく画面撮影ができるようになりました。
まとめ
この記事では、Nintendo Switchのゲーム画面撮影をする際に「保存できませんでした」と表示され保存できなかった場合の解消法についてご紹介しました。
今回問題解決のためにやった方法はSDカードの通常フォーマットをするだけです。
すべての方に有効とは断定できませんが、この方法で2度解決できた例があるので、画面撮影の際に「保存できませんでした」と表示される場合は1度試していただければと思います。


