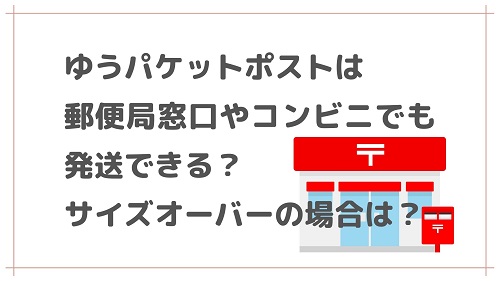ニンテンドースイッチ本体のデータ容量は32GBと少ないので、microSDカードも合わせて使用されている方も多いかと思います。
使用期間が長くなってくると、ダウンロード版のソフト購入などでSDカードが容量不足になり、より容量が大きなものに交換したいということが出てくるのではないでしょうか。
そこで、この記事ではニンテンドースイッチで使用しているSDカードを、さらに容量が大きいSDカードに交換する手順をご紹介します。
ニンテンドースイッチ SDカードのデータ移行の手順
今回はパソコンを利用して32GBのSDカードから、128GBのSDカードへデータを移行する例でご紹介します。
準備するものは、microSDカードのデータを取り込めるパソコンと、現在より容量が多いmicroSDカードです。
新しく準備するmicroSDカードですが、ダウンロード版のソフトをよく購入するという場合は128GB以上のSDカードがおすすめです。
ダウンロードソフトは1本5~10GBのものが多いですが、中には1本20GB必要なソフトもあるので、今後ソフトが増えていきそうな場合は256GBのmicroSDカードでもいいかもしれません。
microSDカードは家電量販店やインターネットなどで購入できます。
▼ 128GBのmicroSDカード
▼ 256GBのmicroSDカード
パソコンに移行元のSDカードのデータを保存する
① スイッチ本体の電源をオフにして、現在使用している古いSDカードを取り出します。
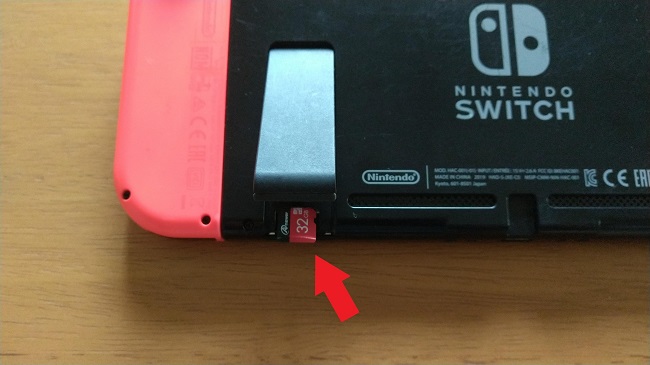
※ SDカードはニンテンドースイッチ本体背面のスタンド部分にあるmicroSDカードスロットに入っています。
microSDカードを一度奥に押し込んでから抜いてください。
本体上部にある電源ボタンを長押しし、画面に表示される「電源オプション」を選択。
その後表示される「電源OFF」を選択すると電源を切ることができます。

② 取り出したmicroSDカードをパソコンに挿入します(必要に応じて変換アダプターなどを使用してください)。
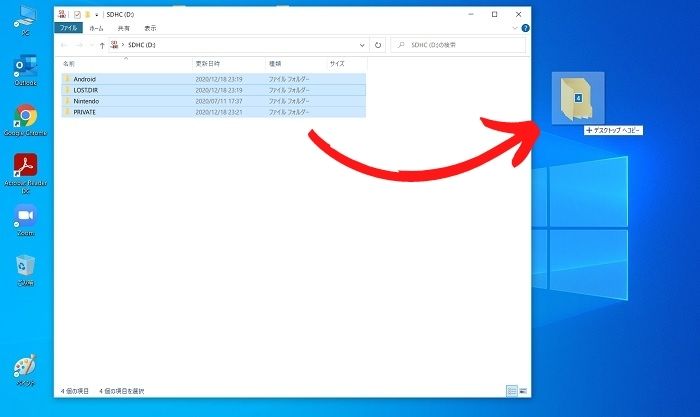
SDカードを入れると自動的にSDカードの中のフォルダが表示されるので、表示されたフォルダをすべて選択し、デスクトップなどにドラッグしてコピーします。
今回は4つのフォルダが表示されましたが、フォルダの数は違うこともあります。
もし、フォルダの数が違っても、表示されたフォルダをすべて選択してコピーしてください。
画面左下の[スタートボタン (Windows マーク) ] ボタンを選択し、アプリ一覧より [Windows システム ツール] > [PC] を選択すると以下の画面が表示されるので、[デバイスとドライブ]にあるSDカードをダブルクリックして開きます。
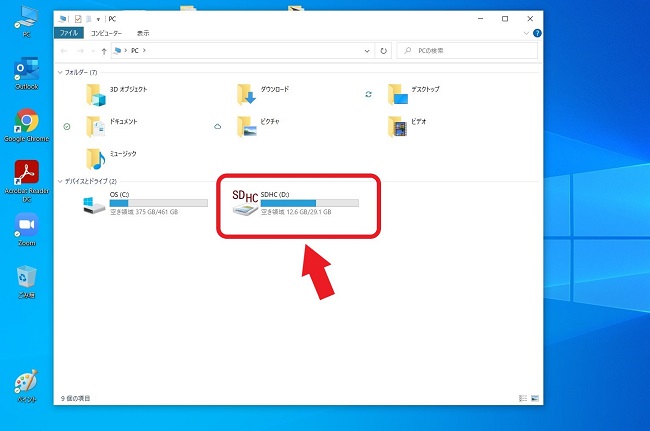
開いたらSDカードの中にあるファイルをすべてデスクトップなどに保存してください。
③ フォルダをデスクトップなどにドラッグすると「コピー中」の表示が出て、自動的にSDカードからパソコンへのコピーが開始されます。
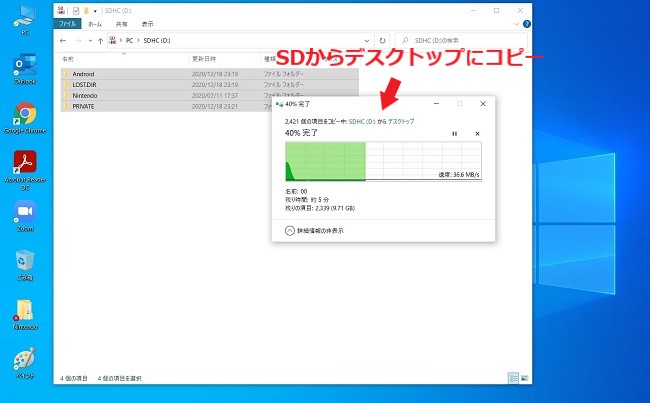
④ しばらく待つとコピーが完了し、デスクトップにSDカード内のデータが保存されます(今回は4つのフォルダが保存されました)。
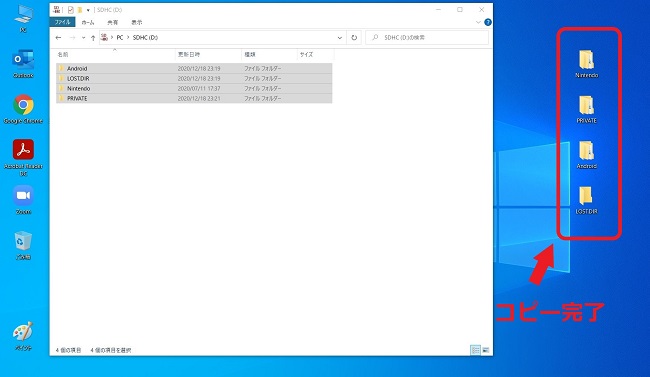
⑤ コピーが完了したら、SDカードをパソコンから取り出します。
※SDカードを取り出す際は、SDカードのデータ破損を防ぐため、デスクトップの通知領域で、取り外す準備を行ってから取り外してください。
具体的な手順は、
通知領域の[ ∧ ]をクリック > 隠れているインジケーターが表示されるので、[USBのアイコン]をクリック > 接続されているデバイスの中から、SDカード「SDHC(D:)の取り出し」を選択しクリックします。
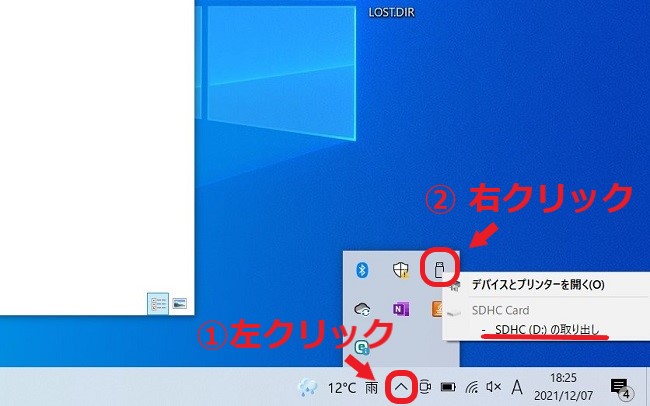
「安全に取り外すことができます」という表示がでたら、取り外して大丈夫です。
新しいSDカードをニンテンドースイッチ本体でフォーマットする
次に新しいSDカードをスイッチ本体でフォーマットします。
フォーマットの必要がないSDカードもありますが、今回私が使用したBUFFALO(バッファロー)のSDカードではスイッチ本体に入れたときに以下のようなメッセージがでました。
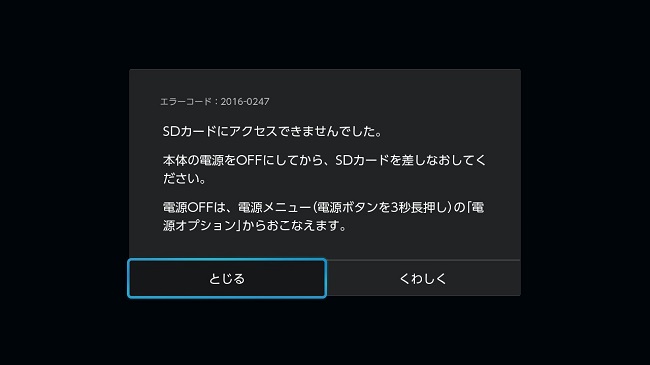
いろいろな原因が考えられますが、私の場合はフォーマットをしていないことによるエラーメッセージでした。
フォーマットをすることで、SDカードが初期状態に戻り、その機器で最適に使用できたり、多くの不具合が解消されるということがあります。
そのため、新しいmicroSDカードにデータを入れる前に事前にフォーマットをおこなうのをおすすめします。
【 フォーマットの手順 】
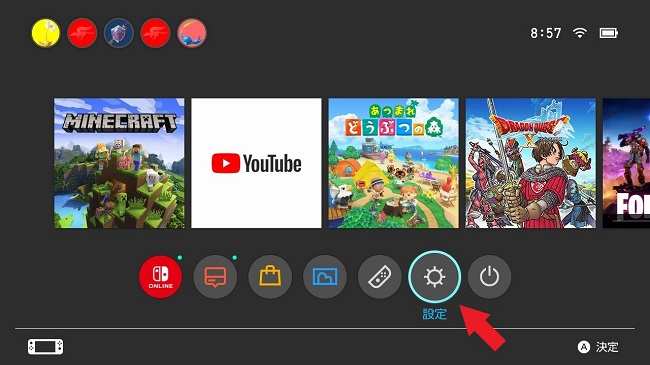
① ホームメニューで「設定」を選択してください。
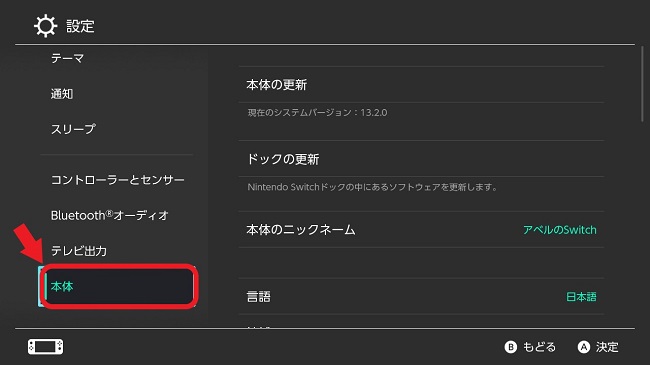
② サイドバーの一番下にある[本体]を選択。
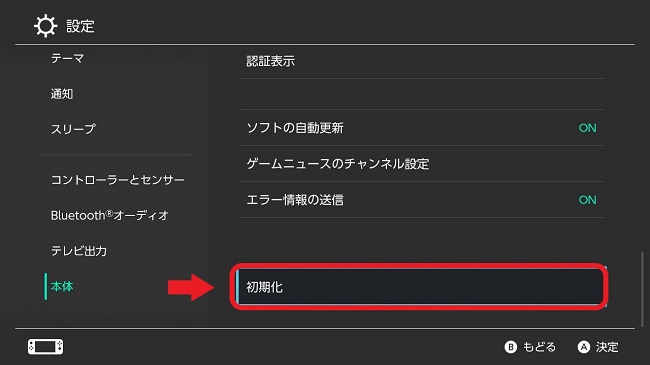
③ 画面右を一番下にスクロールして[初期化]を選択。
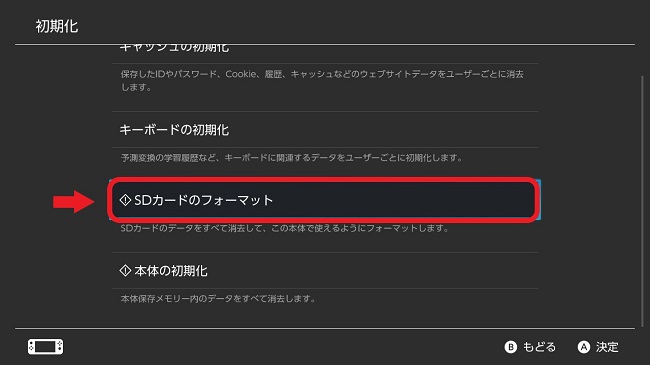
④ 初期化の中の[SDカードのフォーマット]を選択。
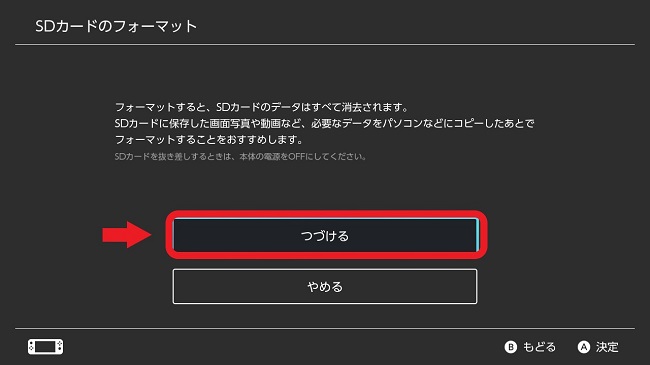
⑤ [つづける] を選択してください。
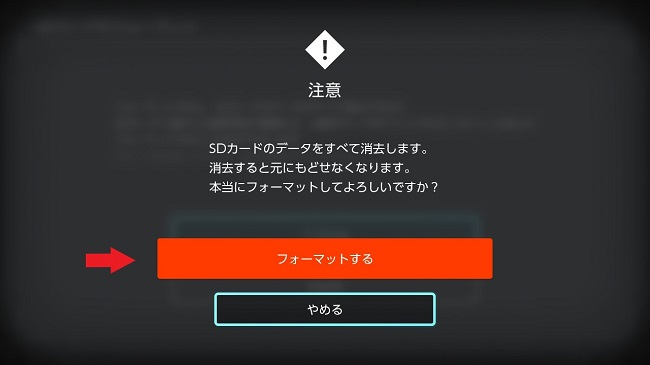
⑥ [フォーマットする] を選択してください。
その後、再起動してホーム画面が表示されたらフォーマットは完了です。
フォーマットが終わったら、新しいmicroSDカードにパソコンに保存した旧microSDカードのデータをコピーします。
パソコンに保存したデータを移行先のSDカードにコピーする
① 新しいSDカードをパソコンに挿入します。
パソコンに認識されると、SDカードが開きます
自動的に開かない場合は、 [スタートボタン (Windows マーク) ] ボタンを選択し、アプリ一覧より [Windows システム ツール] > [PC]から開いてください。
② 事前にパソコンのデスクトップなどにコピーしておいたフォルダーをすべて選択して、新しいSDカードの中にドラッグしてコピーします。
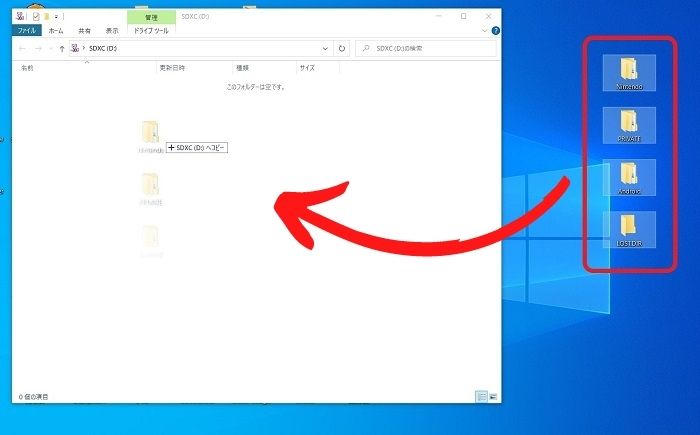
③ フォルダをドラッグすると「コピー中」の表示が出て、自動的にパソコンからmicroSDカードへのコピーが開始されます。
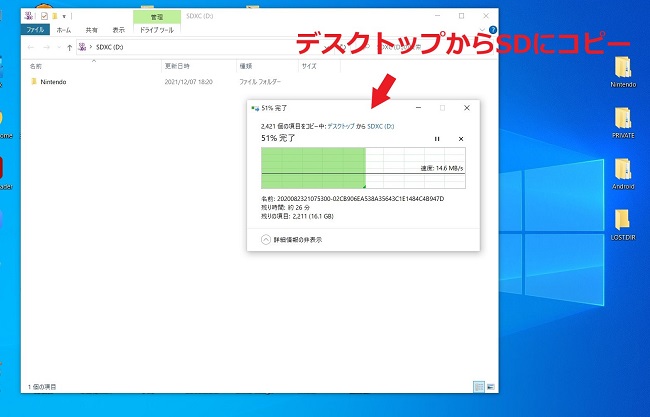
④ しばらく待つとコピーが完了し、デスクトップのデータがSDカードに移行。
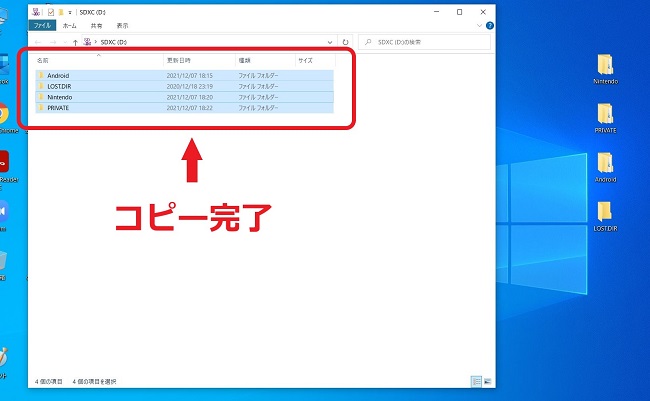
新しいSDカード内に旧SDカードのデータが書き込まれました。
スイッチ本体にデータを移したSDカードを挿入する
①本体背面にあるカードスロットに新しいmicroSDカードをカチッというまで差し込み、本体の電源を入れます。
②電源を入れ画面が立ち上がると、本体の更新を促すメッセージが表示されるので[本体を更新する]を選択して、Aボタンを押します。
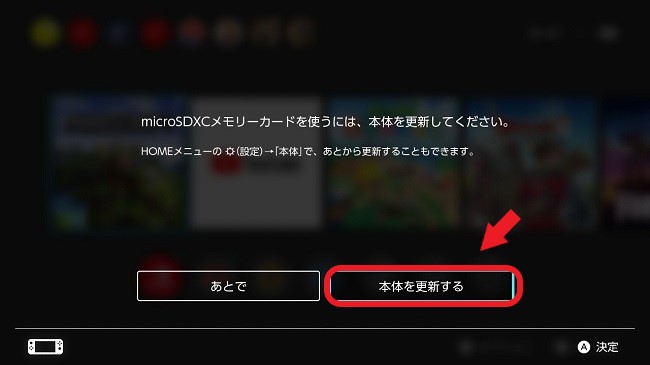
③「更新したあと本体を再起動します。中断しているソフトがある場合はソフトを終了します。」と表示されるので、[OK] を選んでAボタンで決定。
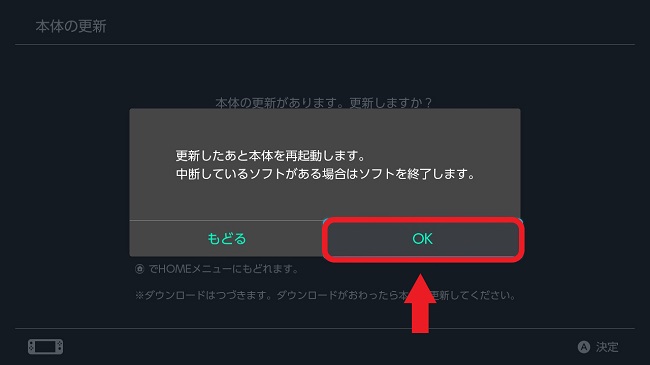
④「更新が完了しました。」と表示されたら更新完了です。
その後自動的に再起動します。
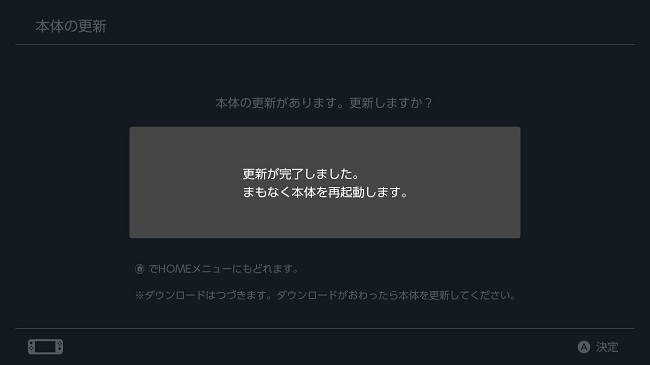
再起動したらSDカードの容量が増えているか確認します。
⑤ホームメニューの[設定]を選択します。
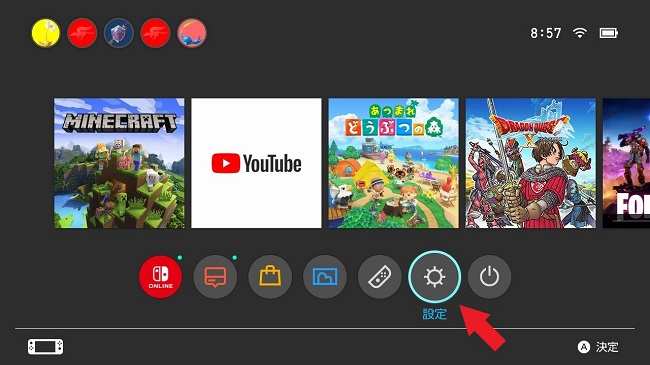
⑥[設定]画面のメニューのうち[データ管理]を選択し、SDカードの空き容量を確認します。
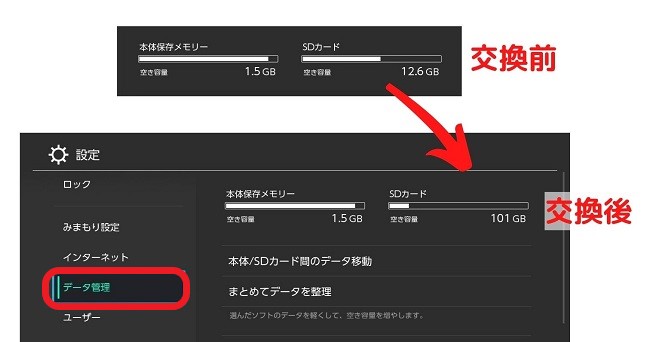
交換前は32GBのmicroSDカードを使用しており、空き容量が12.6GBだったのが、128GBのmicroSDカードに交換したことで空き容量が101GBに増えました!
このように容量が増えているのが確認でき、ゲームソフトが正しく動作するかどうか確認できれば、ニンテンドースイッチのmicroSDカードの移行は完了です。
データ移行後は、パソコンのデスクトップにコピーしたデータは不要なので削除してください。
まとめ
この記事ではニンテンドースイッチで現在使用しているSDカードから、より大容量の新しいSDカードにデータを移行して交換する方法をご紹介しました。
まとめると
- パソコンで旧microSDカードを開き、中のデータをすべてパソコン本体などにコピーして保存する
- 新microSDカードをニンテンドースイッチ本体でフォーマットする(必要に応じてパソコンでもフォーマットする)
- パソコンで新microSDカードを開き、①でパソコンに保存した旧microSDカードのデータを、新microSDカードにコピーして保存する
- 新microSDカードをニンテンドースイッチ本体に入れて「本体を更新」する
となります。
容量が不足すると、いざ遊ぼうとしてもすぐに遊べないということになるので、不足しそうだなと思ったら早めに大容量のSDカードへの切り替えをおすすめします。