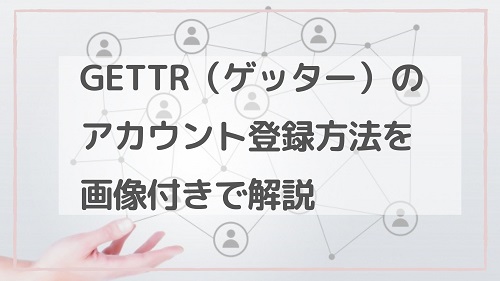アメリカのトランプ前大統領のシニアアドバイザーであるジェイソン・ミラー氏が立ち上げたTwitterのようなSNSアプリ「GETTR(ゲッター)」が、アメリカの独立記念日である2021年7月4日にスタートしました。
このGETTRは「世界中の人々のための偏見のないソーシャルネットワーク」をうたったプラットフォーム。
デザインや、投稿に「いいね」を付けたり、他のアカウントをフォローしたり、写真や動画の投稿もできるなどの操作性はTwitterと似ていますが、Twitterの投稿が280文字の文字数制限があるのに対し、このGETTRは文字制限が777文字であるという点が異なっています。
また、写真は最大6枚まで、3分までの1つの動画を含めることも可能。
そしてtwitterのように投稿への検閲や言論統制が厳しくないという点も大きな相違点となっています。
この記事では「GETTR(ゲッター)」を登録したいがよく分からないという方のために、画像付きでアカウントの登録方法をご紹介します。
GETTR(ゲッター)のアカウント登録方法
WebブラウザでもGETTRアカウントを作成できますが、今回はスマホアプリを利用した手順を紹介します。
① まずは「GETTR」アプリをダウンロード
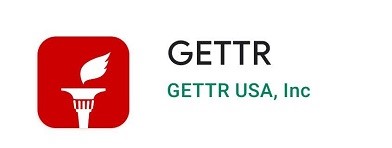
iphoneの方はこちら ⇒ App Store
Androidの方はこちら ⇒ Google Play
② 言語を日本語に変更する
2021年7月5日現在、インストール後のデフォルトの言語は英語になっています。
日本語に変更したいという場合は、アプリを開いたトップ画面の右下に表示される「Languages」を選択。
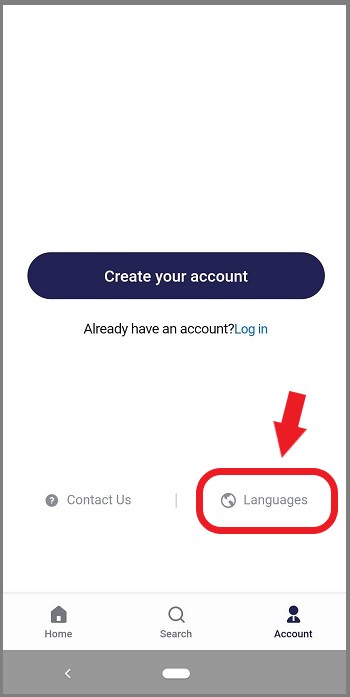
言語が選べますので「日本語」をタップして選択し、画面右上の「Save(保存)」ボタンを押してください。
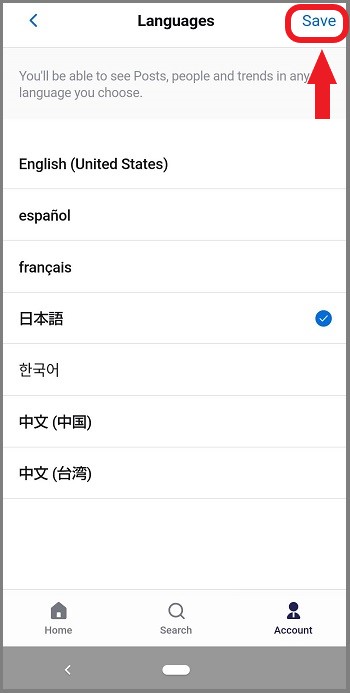
③ ユーザー名などのアカウント情報を入力する
「アカウントを作成する」のボタンをタップ。
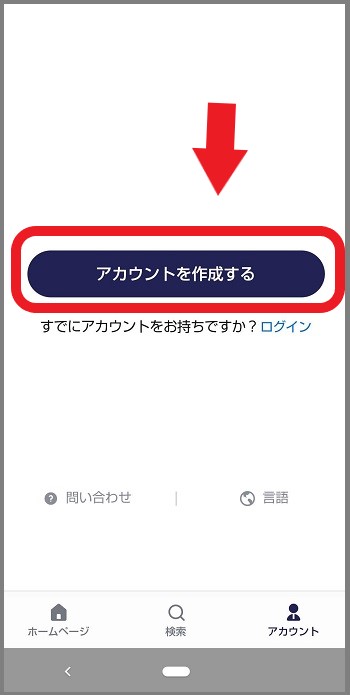
アカウントには「クイックアカウント」と「フルアカウント」の2種類があります。
クイックアカウントはメールアドレスの登録は必要なありませんが、一時的なクイックアクセスの利用となり、ログアウトすると作成したアカウントも失います。
また、複数の端末での利用やメールアドレスでの検索等ができません。
フルアカウントを作成すると、すべての機能を利用できます。
ログイン可能になるため、複数の端末できる他、メールアドレスでの検索等も利用可能。
※クイックアカウントで作成後に、フルアカウントに変更することも可能です。
クイックアカウントを登録する方法と、フルアカウントを登録する方法に分けてご説明しますね。
フルアカウントを作成したいかたは ⇒ コチラ をタップしてください。
クイックアカウントを作成する
ユーザー名を入力します。
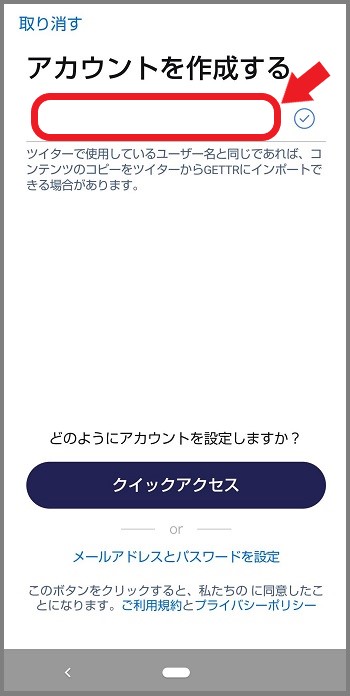
ここで入力した「名前」がそのままGETTRのユーザー名となります。
Twitterで使用しているユーザー名を入れると、Twitterの情報がそのままインポートできる仕様になっているので、Twitterのアカウントを引き継いで運用したい場合は、Twitterのアカウントを入れてください。
※ 基本的には引き継げるようですが、引き継げなかったという方もいるようなのでご注意ください。
入力後「クイックアクセス」をタップ。
生まれた年(西暦)をプルダウンで選択して、次へをタップ。
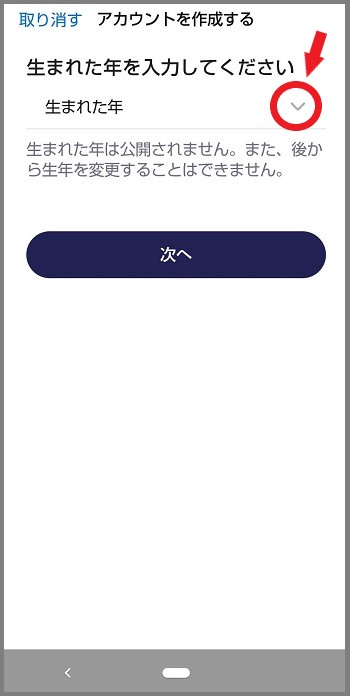
ロボットでない証明として、キャプチャーコードの入力が求められますので、画像表示される4桁のコードを入力して、次へをタップ。

これでクイックアクセスアカウントが開設されました。
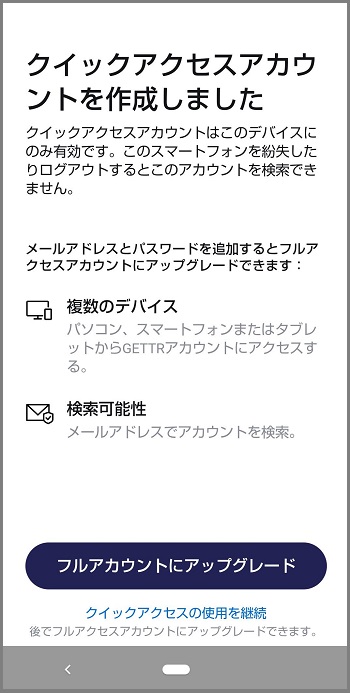
とりあえず、クイックアカウントで使用したいという場合は「クイックアクセスの使用を継続」をタップすると使用できるようになります。
フルアカウントにアップグレードすると、登録した端末以外のデバイスやメールアドレスでの検索が可能になります。
もしフルアカウントにアップグレードしたい場合は、「フルアカウントにアップデート」ボタンから、メールアドレスとパスワードを追加してください。
フルアカウントを作成する
① ユーザー名を入力
ユーザー名を決めます。

ここで入力した「名前」がそのままGETTRのユーザー名となります。
Twitterで使用しているユーザー名を入れると、Twitterの情報がそのままインポートできる仕様になっているので、Twitterのアカウントを引き継いで運用したい場合は、Twitterのアカウントを入れてください。
※ 基本的には引き継げるようですが、引き継げなかったという方もいるようなのでご注意ください。
また、登録後のユーザー名の変更はTwitterでは可能ですが、GETTRではできませんのでご注意ください。
名前(アカウント名)の変更は可能です。
ユーザー名と名前(アカウント名)はそれぞれ以下のようになります。
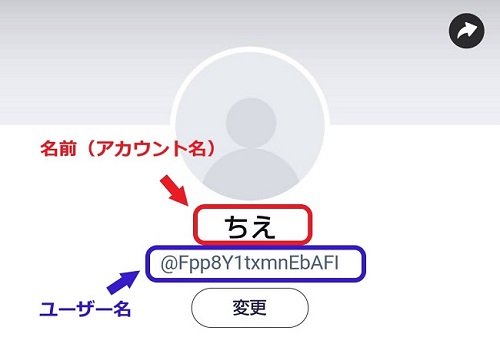
ユーザー名は、@から始まる英数字の識別番号で、すでに使用されているものと同一のものに設定することはできません。
名前(アカウント名)は、ひらがなやカタカナ、漢字、英数字、絵文字などを使用できます。この名前は他のユーザーと同じ名前を設定することもできます。
登録後は、名前(アカウント名)の変更は何度でも可能ですが、ユーザー名の変更はできませんのでご注意ください。
入力後「メールアドレスとパスワード設定」をタップ。
② メールアドレスとパスワード、生まれた年を設定
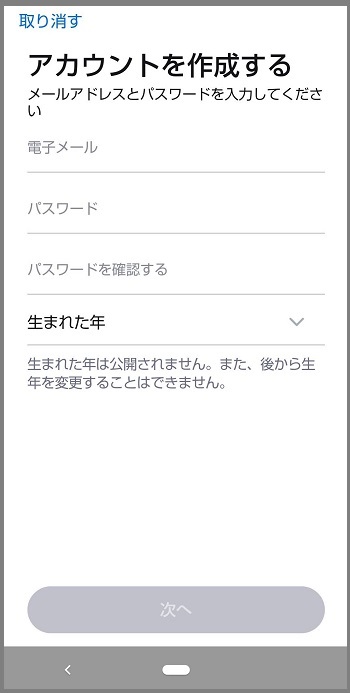
メールアドレスとパスワード、生まれた年(西暦)を入力します。
パスワードは6文字以上の任意の英数字を入力してください。
生まれた年は、右側のプルダウン(∨)から自分の生まれ年を選択します。
次へをタップ。
③ 認証コードによる認証をおこなう
次の画面で「コードを(メールアドレス)に送信しました。ご確認ください。」のメッセージの表示とともに、認証コードが登録のメールアドレスに届きます。
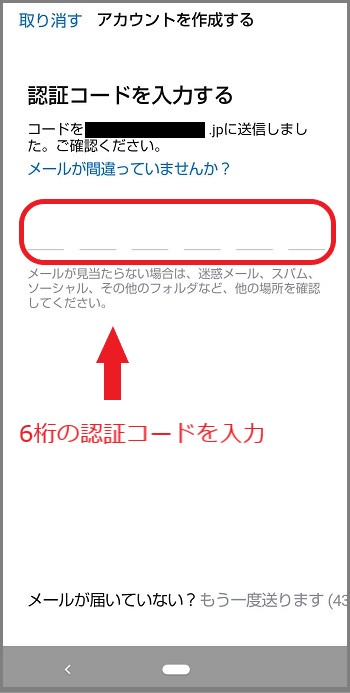
メールで送られてくる認証コードはこちらです。
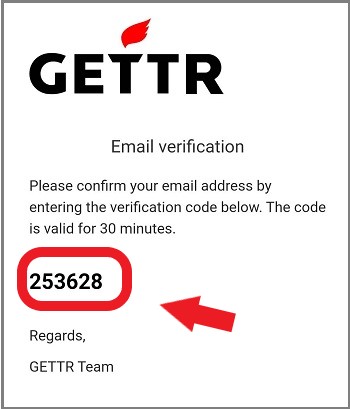
送られてきた認証コード6桁(毎回数字は変わります)を入力画面に入力します。
認証コードが確認されると、自動的に画面が遷移して登録完了です。
さいごに
この記事では新SNS「GETTR」の登録方法を、画像付きでご紹介しました。
登録してみると分かりますが、操作性はTwitterとほぼ変わらず、Twitterを使える方であれば操作は迷わず直感的に使っていただけると思います。
早めにスタートすることで、好きなユーザー名を選びやすいというメリットもありますが、まだベータ版ということもあり、バグ等も含めて不安点も指摘されているようです。
追加情報等分かり次第追記していきます。